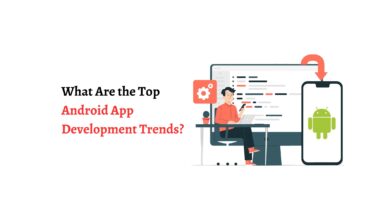You can use a USB flash drive with Android in a few different ways. First, you can use it to store and transfer files between your computer and your Android device. Second, you can use it to install Android apps on your device. Finally, you can use it to create backups of your Android data.
What Is A USB Flash Drive?
A USB flash drive is a data storage device that includes flash memory with an integrated USB interface. USB flash drives are typically removable and rewritable, and physically much smaller than an optical disc. They are often used as a portable storage device for transferring data between computers and other electronic devices.
One of the most common uses for a USB flash drive is to transfer files from one computer to another. For example, you might use a USB flash drive to transfer a document from your work computer to your home computer. USB flash drives are also often used to store personal data, such as pictures, music, and videos.
Another common use for USB flash drives is to store data for use on multiple computers. For example, you might use a USB flash drive to store a copy of your important documents, in case your computer crashes. USB flash drives are also often used to store data for use on other devices, such as MP3 players and smartphones.
How Can You Use A USB Flash Drive With Android?
Most new Android phones come with a decent amount of built-in storage, but it’s not always enough. If you’re running out of space on your phone, one way to free up some room is to move your photos and videos off of your device and onto a USB flash drive. Here’s how to do it:
First, you’ll need to buy a USB OTG cable. This is a cable that has a microUSB connector on one end and a standard USB connector on the other. Once you have the cable, plug the microUSB end into your Android phone and the USB end into the flash drive.
Next, open the file manager app on your phone. If you don’t have a file manager installed, you can download one for free from the Google Play Store. Once the file manager is open, navigate to the DCIM folder. This is where your photos and videos are stored.
Once you’re in the DCIM folder, select the photos and videos that you want to move to your flash drive. To select multiple files, tap and hold on one file, then tap on the others. Once all of the files you want to move are selected, tap the menu button and choose the Copyoption.
Now, navigate to the folder on your flash drive where you want to store the files. Once you’re in the correct folder, tap the menu button and choose the Pasteoption. Your selected files will now be copied from your phone to your flash drive.
You can now safely unplug your flash drive from your phone. The files you copied will still be on your phone, but they’ll also be on your flash drive. If you ever need to free up more space on your phone, you can repeat this process to move more files onto your flash drive.
What Are The Benefits Of Using A USB Flash Drive With Android?
Android devices are capable of a lot these days. One thing they can do is use a USB flash drive just like a computer. This can be really useful if you need to transfer files between your phone and a computer or vice versa.
So,
What are the benefits of using a USB flash drive with Android?
For one, it’s a quick and easy way to transfer files. No need for cables or Bluetooth. Just plug in the flash drive and you’re good to go.
Another benefit is that you can store a lot of data on a flash drive. This can be really helpful if you need to free up space on your phone. Just transfer files you don’t need to access all the time onto the flash drive.
Lastly, using a flash drive can be more secure than other methods of file transfer. If you’re transferring sensitive data, you can encrypt it before transferring it onto the flash drive. This way, even if someone gets their hands on your flash drive, they won’t be able to access the data.
So there you have it, three benefits of using a USB flash drive with Android. Give it a try the next time you need to transfer files.
USB Flash drive is always beneficial who carry more data in their phone. This USB drive is essential because the phone’s internal storage is never enough. The internal storage always covers faster than the other folders. It is questionable what is other storage in Samsung storage. It is a folder with some unspecified data.
How Do You Connect A USB Flash Drive To An Android Device?
How to connect a USB flash drive to an Android device
These days, our lives are pretty much intertwined with our smartphones. We use them for just about everything, from keeping up with our social media feeds to managing our work schedules. So it’s no surprise that we also rely on them to store and share files.
If you need to transfer a file from your computer to your Android device, or vice versa, a USB flash drive is a handy tool to have. Here’s a step-by-step guide on how to connect a USB flash drive to an Android device:
- Plug the USB flash drive into an available USB port on your computer.
- On your Android device, open the Settings app and tap on the Storage heading.
- Tap the USB icon and then tap the Connect USB storage button.
- Your Android device will now be connected to the USB flash drive and you can access the files stored on it.
Keep in mind that you’ll need to eject the USB flash drive before unplugging it from your Android device, just as you would with a computer. To do this, go back into the Settings app and tap on the USB icon. Then tap the Eject button.
Now you know how to connect a USB flash drive to your Android device! This can come in handy when you need to transfer files between your computer and phone, or if you want to store extra files on a USB flash drive to free up space on your Android device.
Conclusion
If your Android device has a USB port, you can use a USB flash drive to store and transfer files. You’ll need to connect the USB flash drive to your Android device using a USB OTG cable. Once you’ve done that, you can access the files on the USB flash drive just like you would any other file on your device.
If you’re still unclear, leave a comment below and hopefully somebody can help you out.